veeresh@veeresh-desktop:~$ gnome-system-monitor &
God said, "If you can believe, all things are possible to him who believes". Mark 9:23.
http://www.cyberciti.biz/tips/download-email-client-for-linux-mac-osx-windows.html
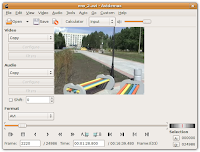
 Installing Avidemux in Debian/Ubuntu
Installing Avidemux in Debian/Ubuntuveeresh@veeresh-desktop:~$ sudo apt-get install avidemuxWe can also embed the subtitles to AVI by using Avidemux
top-linux-monitoring-tools
2. Copy/Paste the following line of code into Terminal and then press enter:
sudo apt-get install apache21. Open up any web browser and then enter the following into the web address:
http://localhost/
You should see a folder entitled apache2-default/. Open it and you will see a message saying "It works!" , congrats to you!
Step 1. Again open up the Terminal.
Step 2. Copy/Paste the following line into Terminal and press enter:
sudo apt-get install php5 libapache2-mod-php5
Step 3. In order for PHP to work and be compatible with Apache we must restart it. Type the following code in Terminal to do this:
sudo /etc/init.d/apache2 restart
Step 1. In the terminal copy/paste the following line:
sudo gedit /var/www/testphp.php
This will open up a file called phptest.php.
Step 2. Copy/Paste this line into the phptest file:
Step 3. Save and close the file.
Step 4. Now open you're web browser and type the following into the web address:
http://localhost/testphp.php
The page should look like this:
Test PHP Page:
Congrats you have now installed both Apache and PHP!
Step 1. Once again open up the amazing Terminal and then copy/paste this line:
sudo apt-get install mysql-server
Step 2 (optional). In order for other computers on your network to view the server you have created, you must first edit the "Bind Address". Begin by opening up Terminal to edit the my.cnf file.
gksudo gedit /etc/mysql/my.cnf
Change the line
bind-address = 127.0.0.1
And change the 127.0.0.1 to your IP address.
Step 3. This is where things may start to get tricky. Begin by typing the following into Terminal:
mysql -u root
Following that copy/paste this line:
mysql> SET PASSWORD FOR 'root'@'localhost' = PASSWORD('yourpassword');
(Make sure to change yourpassword to a password of your choice.)
Step 4. We are now going to install a program called phpMyAdmin which is an easy tool to edit your databases. Copy/paste the following line into Terminal:
sudo apt-get install libapache2-mod-auth-mysql php5-mysql phpmyadmin
After that is installed our next task is to get PHP to work with MySQL. To do this we will need to open a file entitled php.ini. To open it type the following:
gksudo gedit /etc/php5/apache2/php.ini
Now we are going to have to uncomment the following line by taking out the semicolon (;).
;extension=mysql.so
To look like this:
extension=mysql.so
Now just restart Apache and you are all set!
sudo /etc/init.d/apache2 restart
Quick note to anyone who encountered problems with setting up the MySQL password, please refer to this page: MysqlPasswordReset
To achieve semantic interoperability between web applications (such as JSP, PHP) using XML. Development of algorithms for prototype implementation to test the methodology specifically by converting JSP to PHP and PHP to JSP using XML as an intermediate representation.
For more details:1. Creating Linux Partitions
After booting the installation media, run fdisk by typing
fdisk <
where drive is the Linux device name of the drive you plan to add partitions. For instance, if you want to run fdisk on the first SCSI disk in your system, use the command fdisk /dev/sda. /dev/hda (the first IDE drive) is the default if you don't specify one.
If you are creating Linux partitions on more than one drive, run fdisk once for each drive.
veeresh@veeresh-desktop:~$ sudo fdisk /dev/hda
Command (m for help):
Here fdisk is waiting for a command; you can type m to get a list of options.
Command (m for help): m
Command action
a toggle a bootable flag
d delete a partition
l list known partition types
m print this menu
n add a new partition
p print the partition table
q quit without saving changes
t change a partition's system id
u change display/entry units
v verify the partition table
w write table to disk and exit
x extra functionality (experts only)
Command (m for help):p
Disk /dev/hda: 16 heads, 38 sectors, 683 cylinders
Units = cylinders of 608 * 512 bytes
Device Boot Begin Start End Blocks Id SystemCommand (m for help):
/dev/hda1 * 1 1 203 61693 6 DOS 16-bit >=32M
To create a new partition, use the n command. In this example, we'll create two primary partitions (/dev/hda2 and /dev/hda3) for Linux.
Command (m for help): n
Command action
e extended
p primary partition (1-4)
p
Here, fdisk is asking the type of the partition to create: extended or primary. In our example, we're creating only primary partitions, so we choose p.
Partition number (1-4):
fdisk will then ask for the number of the partition to create; since partition 1 is already used, our first Linux partition will be number 2.
Partition number (1-4): 2
First cylinder (204-683):
Now enter the starting cylinder number of the partition. Since cylinders 204 through 683 are unused, we'll use the first available one (numbered 204). There's no reason to leave empty space between partitions.
First cylinder (204-683): 204
Last cylinder or +size or +sizeM or +sizeK (204-683):
fdisk is asking for the size of the partition to create. We can either specify an ending cylinder number, or a size in bytes, kilobytes, or megabytes. Since we want our partition to be 80 megs in size, we specify +80M. When specifying a partition size in this way, fdisk will round the actual partition size to the nearest number of cylinders.
Last cylinder or +size or +sizeM or +sizeK (204-683): +80M
Warning: Linux cannot currently use 33090 sectors of this partition
If you see a warning message such as this, it can be ignored. fdisk prints the warning because it's an older program, and dates before the time that Linux partitions were allowed to be larger than 64 megabytes.Now we're ready to create our second Linux partition. For sake of demonstration, we'll create it with a size of 10 megabytes.
Command (m for help): n
Command action
e extended
p primary partition (1-4)
p
Partition number (1-4): 3
First cylinder (474-683): 474
Last cylinder or +size or +sizeM or +sizeK (474-683): +10M
At last, we'll display the partition table. Again, write down all of this information---especially the block sizes of your new partitions. You'll need to know the sizes of the partitions when creating filesystems, later. Also, verify that none of your partitions overlap.
Command (m for help): p
Disk /dev/hda: 16 heads, 38 sectors, 683 cylinders
Units = cylinders of 608 * 512 bytes
Device Boot Begin Start End Blocks Id System
/dev/hda1 * 1 1 203 61693 6 DOS 16-bit >=32M
/dev/hda2 204 204 473 82080 81 Linux/MINIX
/dev/hda3 474 474 507 10336 81 Linux/MINIX
As you can see, /dev/hda2 is now a partition of size 82080 blocks(which corresponds to about 80 megabytes), and /dev/hda3 is 10336 blocks (about 10 megs).
Finally, we use the w command to write the changes to disk and exit fdisk.
Command (m for help): w
Thus Linux partitions are created successfully.
auto loveeresh@veeresh-desktop:~$ gedit /etc/resolv.conf
iface lo inet loopback
iface eth0 inet static
address 192.168.3.182
netmask 255.255.255.0
gateway 192.168.3.1
auto eth0
search localdomainveeresh@veeresh-desktop:~$ /etc/init.d/networking restart
nameserver 192.168.254.2
nameserver 192.168.254.3

sudo aptitude install d4x5. Latex