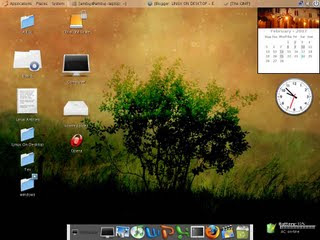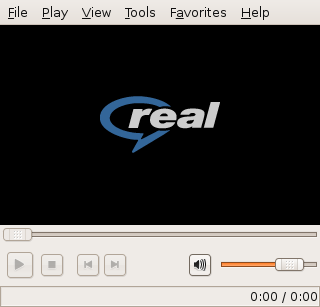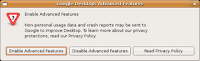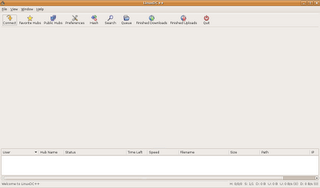1. Creating Linux Partitions After booting the installation media, run fdisk by typing
fdisk <drive>
where drive is the Linux device name of the drive you plan to add partitions. For instance, if you want to run fdisk on the first SCSI disk in your system, use the command fdisk /dev/sda. /dev/hda (the first IDE drive) is the default if you don't specify one.
If you are creating Linux partitions on more than one drive, run fdisk once for each drive.
veeresh@veeresh-desktop:~$ sudo fdisk /dev/hda
Command (m for help):
Here fdisk is waiting for a command; you can type m to get a list of options.
Command (m for help): m
Command action
a toggle a bootable flag
d delete a partition
l list known partition types
m print this menu
n add a new partition
p print the partition table
q quit without saving changes
t change a partition's system id
u change display/entry units
v verify the partition table
w write table to disk and exit
x extra functionality (experts only)
Command (m for help):p
Disk /dev/hda: 16 heads, 38 sectors, 683 cylinders
Units = cylinders of 608 * 512 bytes
Device Boot Begin Start End Blocks Id System
/dev/hda1 * 1 1 203 61693 6 DOS 16-bit >=32M
Command (m for help):
In this example, we have a single MS-DOS partition on
/dev/hda1, which is 61693 blocks (about 60 megs).
This partition starts at cylinder number 1, and ends on cylinder 203. We have a total of 683 cylinders in this disk; so there are 480 cylinders left to create Linux partitions on.
To create a new partition, use the n command. In this example, we'll create two primary partitions (/dev/hda2 and /dev/hda3) for Linux.
Command (m for help): n
Command action
e extended
p primary partition (1-4)
p
Here, fdisk is asking the type of the partition to create: extended or primary. In our example, we're creating only primary partitions, so we choose p.
Partition number (1-4):
fdisk will then ask for the number of the partition to create; since partition 1 is already used, our first Linux partition will be number 2.
Partition number (1-4): 2
First cylinder (204-683):
Now enter the starting cylinder number of the partition. Since cylinders 204 through 683 are unused, we'll use the first available one (numbered 204). There's no reason to leave empty space between partitions.
First cylinder (204-683): 204
Last cylinder or +size or +sizeM or +sizeK (204-683):
fdisk is asking for the size of the partition to create. We can either specify an ending cylinder number, or a size in bytes, kilobytes, or megabytes. Since we want our partition to be 80 megs in size, we specify +80M. When specifying a partition size in this way, fdisk will round the actual partition size to the nearest number of cylinders.
Last cylinder or +size or +sizeM or +sizeK (204-683): +80M
Warning: Linux cannot currently use 33090 sectors of this partition
If you see a warning message such as this, it can be ignored.
fdisk prints the warning because it's an older program, and dates before the time that Linux partitions were allowed to be larger than 64 megabytes.
Now we're ready to create our second Linux partition. For sake of demonstration, we'll create it with a size of 10 megabytes.
Command (m for help): n
Command action
e extended
p primary partition (1-4)
p
Partition number (1-4): 3
First cylinder (474-683): 474
Last cylinder or +size or +sizeM or +sizeK (474-683): +10M
At last, we'll display the partition table. Again, write down all of this information---especially the block sizes of your new partitions. You'll need to know the sizes of the partitions when creating filesystems, later. Also, verify that none of your partitions overlap.
Command (m for help): p
Disk /dev/hda: 16 heads, 38 sectors, 683 cylinders
Units = cylinders of 608 * 512 bytes
Device Boot Begin Start End Blocks Id System
/dev/hda1 * 1 1 203 61693 6 DOS 16-bit >=32M
/dev/hda2 204 204 473 82080 81 Linux/MINIX
/dev/hda3 474 474 507 10336 81 Linux/MINIX
As you can see,
/dev/hda2 is now a partition of size 82080 blocks(which corresponds to about 80 megabytes), and
/dev/hda3 is 10336 blocks (about 10 megs).
Finally, we use the w command to write the changes to disk and exit fdisk.
Command (m for help): w
Thus Linux partitions are created successfully.
2. How to setup Internet connection in linux environment?All of us know about setting ipaddress details in Network connections icon which is on system tray. To setup permanently follow the steps:
open the terminal:
veeresh@veeresh-desktop:~$ sudo su
[sudo] password for veeresh: *****
veeresh@veeresh-desktop:~$ gedit /etc/network/interfaces
auto lo
iface lo inet loopback
iface eth0 inet static
address 192.168.3.182
netmask 255.255.255.0
gateway 192.168.3.1
auto eth0
veeresh@veeresh-desktop:~$ gedit /etc/resolv.conf
search localdomain
nameserver 192.168.254.2
nameserver 192.168.254.3
veeresh@veeresh-desktop:~$ /etc/init.d/networking restart
Note: In fedora use
setup command on the terminal to configure the ipaddress.
3. Tool for CD/DVD R/W k3b (like Neuro 7 in Windows)
K3b is a CD and DVD writing ('burning') application.
Key Features- KDE-friendly application
- Write data disks
- Write audio disks
- Write 'images' to disk (e.g. Linux distributions)
- Copy disks
Installationopen the terminal:
veeresh@veeresh-desktop:~$ sudo apt-get install k3b
After successful installation
veeresh@veeresh-desktop:~$ k3b